Cara menambah atau mengecilkan ukuran Partisi Harddisk Windows 7. Anda dapat mengelola kapasitas Harddisk dengan menambah atau juga mengecilkan ukuran partisi Harddisk sesuai keperluan. Saat hendak melakukan penginstalan misalnya tentu kita perlu membagi satu harddisk menjadi beberapa partisi baik itu untuk operating sistem dan partisi lain untuk media penyimpanan. Cara menambah atau mengecilkan ukuran partisi Harddisk adalah sebagai berikut.
Cara Mengecilkan Ukuran Partisi Harddisk
1. Buka kotak RUN dan ketik compmgmt.msc , lalu OK
2. Klik pada Disk Manajemen, lalu klik kanan pada partisi yang ingin Anda kecilkan ukurannya, misal DATA 1 (D:) kemudian pilih Shrink Volume.
3. Di kotak Shrink, pada bagian Enter the amount of space to shrink in MB, masukkan nilai angka partisi yang akan anda gunakan nantinya. Misalnya anda butuh partisi sebesar 20Gb (dari 50GB), maka anda ketikkan angka 20000.
Cara Menambah Ukuran Partisi Harddisk
Untuk menambah klik pada Disk Manajemen, lalu klik kanan pada partisi yang ingin Anda tambah ukurannya, lalu pilih Extend Volume.
Kemudian anda tinggal memasukkan nilai ukuran pada kotak Select the amount in MB, sesuai keperluan.
Cara Membuat partisi baru
1. Langkah yang anda lakukan adalah mengecilkan dulu partisi aslinya.
2. Buat partisi baru dengan cara klik kanan partisi kosong (10000 Unlocated) lalu pilih New simple volume.
3. Setelah muncul jendela New simple volume wizard, lalu Klik Next
4. Untuk mengubah ukuran partisi yang akan pakai nanti, masukkan ukuran baru, lalu klik next.
5. Pada jendela berikutnya, anda bisa memilih untuk partisi baru, misal menjadi drive E: atau partisi F: dan sebagainya, jika sudah klik next.
6. Anda akan diberi pilihan untuk memilih jenis format partisi seperti FAT, FAT32 atau NTFS. Ada juga opsi untuk memformat partisi cepat (Perform a quick format) dan juga nama (Volume Label).
7. Silakan anda ganti namanya terserah anda, di kotak Volume label, lalu klik Next.
8. Akan muncul jendela selanjutnya. klik Finish, dan windows akan melakukan proses.
Jika sudah selesai silakan cek di windows explorer, maka nama drive yang anda buat sudah ada disana dan siap untuk digunakan. Selamat mencoba dan sukses selalu.
Cara Mengecilkan Ukuran Partisi Harddisk
1. Buka kotak RUN dan ketik compmgmt.msc , lalu OK
2. Klik pada Disk Manajemen, lalu klik kanan pada partisi yang ingin Anda kecilkan ukurannya, misal DATA 1 (D:) kemudian pilih Shrink Volume.
3. Di kotak Shrink, pada bagian Enter the amount of space to shrink in MB, masukkan nilai angka partisi yang akan anda gunakan nantinya. Misalnya anda butuh partisi sebesar 20Gb (dari 50GB), maka anda ketikkan angka 20000.
Cara Menambah Ukuran Partisi Harddisk
Untuk menambah klik pada Disk Manajemen, lalu klik kanan pada partisi yang ingin Anda tambah ukurannya, lalu pilih Extend Volume.
Kemudian anda tinggal memasukkan nilai ukuran pada kotak Select the amount in MB, sesuai keperluan.
Cara Membuat partisi baru
1. Langkah yang anda lakukan adalah mengecilkan dulu partisi aslinya.
2. Buat partisi baru dengan cara klik kanan partisi kosong (10000 Unlocated) lalu pilih New simple volume.
3. Setelah muncul jendela New simple volume wizard, lalu Klik Next
4. Untuk mengubah ukuran partisi yang akan pakai nanti, masukkan ukuran baru, lalu klik next.
5. Pada jendela berikutnya, anda bisa memilih untuk partisi baru, misal menjadi drive E: atau partisi F: dan sebagainya, jika sudah klik next.
6. Anda akan diberi pilihan untuk memilih jenis format partisi seperti FAT, FAT32 atau NTFS. Ada juga opsi untuk memformat partisi cepat (Perform a quick format) dan juga nama (Volume Label).
7. Silakan anda ganti namanya terserah anda, di kotak Volume label, lalu klik Next.
8. Akan muncul jendela selanjutnya. klik Finish, dan windows akan melakukan proses.
Jika sudah selesai silakan cek di windows explorer, maka nama drive yang anda buat sudah ada disana dan siap untuk digunakan. Selamat mencoba dan sukses selalu.

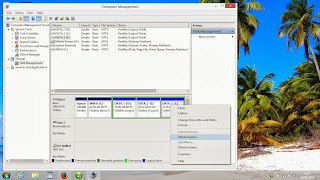
kalo pindah partisi dari disk d ke c ga bisa ya min? Website Gratis
ReplyDeleteMantab gan infonya, sangat bermanfaat ini buat ane. hehe
ReplyDeleteLowongan Kerja PT Nissan Financial Service Indonesia - Min D3 Semua Jurusan - Mei 2015
http://expocpnsbumn.blogspot.com/2015/05/lowongan-kerja-nissan-financial-service-indonesia.html
kalau mengembalikan partisi seperti semula bagaimana min ?
ReplyDeletepapan preheating